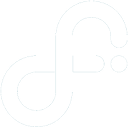Tabla de Contenidos
Aprendé a acceder a tu compu en Ubuntu desde fuera del DF
Esto tarda 15 minutos, o te devolvemos tu dinero.
Glosario
Esto es para hacer la referencia más rápida
| Nombre | Qué es | Cómo se averigua | Ejemplo usando a Tales de Mileto |
|---|---|---|---|
| usuario | tu usuario del df | tu mail es usuario@df.uba.ar | tales |
| computadora | el nombre de tu computadora en el df | ir a http://quiensoy.df.uba.ar desde esa computadora | mileto |
| local | tu usuario local de tu computadora en el df | abrí una terminal en esa computadora | tito |
Con esto en mente, seguí las instrucciones detalladas abajo, y ante cualquier problema consultanos por mail - dándonos cualquier mensaje de error que te devuelva tu computadora, lo más detallado posible.
Cosas necesarias
Tu computadora tiene que usar DHCP. Si la configuración de red nunca fue modificada, está perfecto. Si está alterada del estándar, revertí los cambios. Si no te podés conectar, tenés que registrarla en https://tramites2.df.uba.ar
Tenés que tener instalado el paquete ssh. En Ubuntu es simplísimo, ejecutá
sudo apt-get install ssh
Seguí las instrucciones y reseteá la computadora. Eso es todo.
Ahora sí
1.- Desde tu computadora, in situ en el DF y conectado a la red del DF, ejecutá:
ssh usuario@login
…usando tu contraseña del DF (usuario y contraseña son los mismos que los de tu dirección de mail). Esto asegura que puedas y sepas cómo logearte desde tu compu del DF hacia otras computadoras (y recuerdes tu usuario y password del DF!). Ahora estás lo que se dice : 'logeado en la máquina llamada login'.
2.- Una vez en login, ejecutá
ssh local@computadora
,.. usando la contraseña de tu usuario local de tu computadora (no la de tu mail). Hasta ahí, nos aseguramos que sepas cómo logearte en tu computadora local (es lo que acabás de hacer). Prestá atención que dice 'local' y no 'usuario', porque el usuario es el de tu computadora (no el de la máquina llamada login.
3.- Deslogueate. Esto se hace o bien ejecutando
exit
o bien tocando Ctrl-D. Vas a tener que hacerlo dos veces, porque estás logeado en tu compu desde login ( tu compu local → login → tu compu local ). Esto puede parecer medio innecesario, pero es para asegurarme que sepas lo que estás haciendo.
4.- Visitá https://compu.df.uba.ar/vpn [Abrir URL] . Debajo de donde dice Login , rellená los campos con tu usuario y contraseña del DF y hacé clic en Conectarse. Seguí las instrucciones para usar la VPN. Sí, estoy diciendo dentro del DF, no en tu casa (por ahora). La gracia es que si funciona, funciona igual donde sea, y aprovechás que estás en el DF (para evitar otros líos). Después podés replicarlo en tu casa. Un comentario: el archivo .crt que bajes, no lo vas a poder ni borrar ni cambiar de lugar (es un certificado)
5.- Una vez usando VPN, deberías poder conectarte sin problemas desde fuera de la red del DF ejecutando
ssh local@computadora
Si desde otra computadora fuera del Departamento de Física seguís los pasos desde el 4 (lo de configurar VPN), vas a poder ejecutar código en tu computadora.
Ahora, las opciones
Si querés copiar/mover archivos desde/hacia tu computadora del DF
Lo más comodo en Ubuntu (usando VPN) es usar algo que se llama FUSE. Simplemente te muestra los archivos de tu computadora remota como un directorio local. Es tan simple como abrir el administrador de archivos común (el programa se llama nautilus), ir a File → Connect to Server… e ingresar los datos de tu computadora como
sftp://local@computadora/
Va a aparecer una carpeta con ese nombre.
Si querés correr programas en tu computadora del DF
Lo más cómodo sí es usar ssh (como usamos en el paso 5).
Para dejar corriendo programas, podés probar usar
nohup COMANDO &
Eso deja corriendo 'COMANDO'. Para terminar el proceso, por ej, si se colgó, usás
kill COMANDO
Si tenés varios procesos del mismo comando corriendo y querés terminar todos, usás
killall COMANDO
Si aún así no se 'mueren', los procesos, usás
ps a|grep -i 'COMANDO'
. Eso te da una lista de todas las instancias de COMANDO. El primer número que te devuelve es el PID (número de proceso) de cada uno (por ej, si estás corriendo dos instancias del mismo programa - ej: firefox) , para después poder matarlo haciendo
kill -9 PID
Más info de nohup : https://en.wikipedia.org/wiki/Nohup Si sos nuevo en esto de la línea de comandos y creés que vas a usar más de lo que sabés, te recomiendo repasar cosas en este mini-manual online: http://cli.learncodethehardway.org/book/ Te toma dos días, y te ahorra líos para el futuro
Lo mejor de todo esto
Esto lo podés usar en cualquier computadora del departamento de física en la que tengas usuario! (Máquinas del cluster, login, etc!)
Si hace mucho que no te conectás a LOGIN
Si éste es tu caso, es posible que te aparezca el siguiente mensaje de error:
@@@@@@@@@@@@@@@@@@@@@@@@@@@@@@@@@@@@@@@@@@@@@@@@@@@@@@@@@@@ @ WARNING: REMOTE HOST IDENTIFICATION HAS CHANGED! @ @@@@@@@@@@@@@@@@@@@@@@@@@@@@@@@@@@@@@@@@@@@@@@@@@@@@@@@@@@@ IT IS POSSIBLE THAT SOMEONE IS DOING SOMETHING NASTY! Someone could be eavesdropping on you right now (man-in-the-middle attack)! It is also possible that a host key has just been changed. The fingerprint for the ECDSA key sent by the remote host is <fingerprint>. Please contact your system administrator. Add correct host key in ~/.ssh/known_hosts to get rid of this message. Offending ECDSA key in ~/.ssh/known_hosts:XX remove with: ssh-keygen -f "~/.ssh/known_hosts" -R <hostname> Password authentication is disabled to avoid man-in-the-middle attacks. Keyboard-interactive authentication is disabled to avoid man-in-the-middle attacks.
Esto es porque cambiamos el servidor login y la key del nuevo servidor no esta en tu lista de servidores conocidos. Para solucionar esto debes ejecutar:
# ssh-keygen -f "~/.ssh/known_hosts" -R <hostname>
o
Editar el archivo
# ~/.ssh/known_hosts
y eliminar el numero de linea que aparece en lugar de las XX