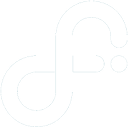Tabla de Contenidos
Cómo hacer que tu computadora se encienda sin tu intervención presencial
Wake On Lan
Windows 10
Para activar el Wake-on-LAN en Windows debemos estar atentos a dos aspectos, el primero de ellos, activar el Magic Packet en nuestra tarjeta de red, y el segundo de ellos configurar las opciones de ahorro de energía para que, aunque apaguemos el equipo, la tarjeta de red siga estando disponible a la espera de recibir este paquete.
Para ello, desde Windows nos iremos al administrador de dispositivos (pulsando con el botón derecho sobre «Este equipo», y eligiendo la opción «Administrar») y localizaremos nuestro Adaptador de Red. Pulsaremos sobre él con el botón derecho para abrir el panel de propiedades y, una vez dentro, seleccionaremos la pestaña de «Opciones avanzadas» para buscar la propiedad «Activar en Magic Packet» como mostramos en la siguiente captura.
Magic Packet Adaptador de red Windows 10
Nos aseguraremos de que esta opción esté habilitada y, a continuación, nos desplazaremos a la pestaña «Administración de energía«, desde donde nos aseguraremos de que las opciones de reactivación del equipo están habilitadas.
Opciones de energía adaptador de red Windows 10
Como podemos ver, dentro de esta ventana de configuración tendremos que asegurarnos de que las opciones «Permitir que este dispositivo reactive el equipo» y «Permitir solo un Magic Packet para reactivar el equipo» están marcadas para que esta característica funcione como es debido.
Nuestro equipo ya está listo y configurado. Ahora solo nos queda buscar una aplicación compatible con Wake-on-LAN, como TeamViewer, por ejemplo, o cualquiera de los muchos clientes para Android diseñados para enviar este «Magic Packet» para reactivar un equipo concreto dentro de una red local.
Por último, debemos deshabilitar el inicio rápido de Windows 10 para que esta característica funcione sin problemas.