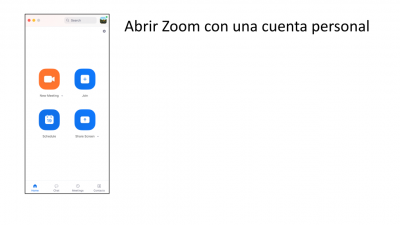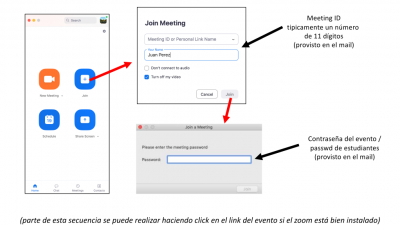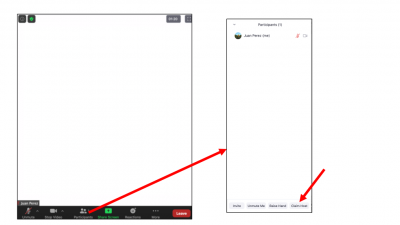Tabla de Contenidos
Mecanismo de uso del aula de Zoom para docentes
Las aulas están configuradas para que quienes participen no puedan ingresar si no está el anfitrión presente.
El docente responsable debe primero intentar ingresar al aula sin loguearse en la cuenta del Zoom del aula de prueba (como si fuera un participante). Puede ser necesario introducir la clave del aula.
Si no hubiera ningún anfitrión en el aula, va a aparecer un mensaje que dice que hay que esperar que el anfitrión comience la reunión. En este caso, el docente debe loguearse con la cuenta Zoom del aula de prueba para habilitarla.
Cómo ingresar como host
- Iniciar sesión en Zoom con su cuenta personal
- Ingresar al evento configurado para la materia/comisión
- Se le solicitará el meeting password y deberá ingresar allí el password de estudiantes
- Una vez dentro, para transformarse en host del evento deberá ir a
Participants, luego hacer clic enClaimHoste ingresar la clave de 6 a 10 dígitos que figura en la tabla superior.
Cómo ingresar como ayudante o JTP
Sólo puede haber un docente por aula, por lo que los ayudantes y JTP deben entrar como alumnos, y ahí el docente los puede cambiar a co-anfitriones
Para alumnos
- Para levantar la mano, abrir el menú Participants, y tocar
Raise hand. Para bajarla, tocarLower hand. Eso puede ser útil para preguntar cosas. - El chat propio de la sala es impermanente (depende de cada cliente), por lo que recomendamos no depender de ello para notas permanentes. Las líneas de chat anteriores a sumarse a la sala no podrán ser accedidas
- Para los estudiantes, la sesión se abre sin compartir cámara ni micrófono.
Cómo generar una reserva de Aulas Zoom
Cómo hacer una reunión recurrente en un aula virtual de Zoom
- Visitar https://zoom.us/meeting/schedule y logearse con las credenciales:
Usuario: df.aulaNN@exactas.uba.ar # Cambiar NN por 01,02…14Password: (provisto por Secretaría)
- Rellenar:
Topic: nombre corto de la materia (ej: f1b)When: Hacer clic en la primera ocurrencia de la reunión. Para eso se precisan:- Fecha de inicio de cursada (ver https://exactas.uba.ar/calendario-academico/ ).
- Días de la cursada
- Horario de comienzo de la cursada - eso va en el horario
Duration: Duración de la clase en horas.- Tildar Recurring Meeting
- Recurrence: Weekly
- Repeate every: 1 Week
Occurs on: Poner los días de la cursadaEnd date: Día de fin de la cursada- Hacer clic en SAVE
- Guardar (en una planilla de cálculo, por ejemplo)
- Invite Link
- Meeting ID
- Tomar de https://zoom.us/profile el Host Key y ponerlo en esa columna (tocar el ícono de párpado)
- Passcode